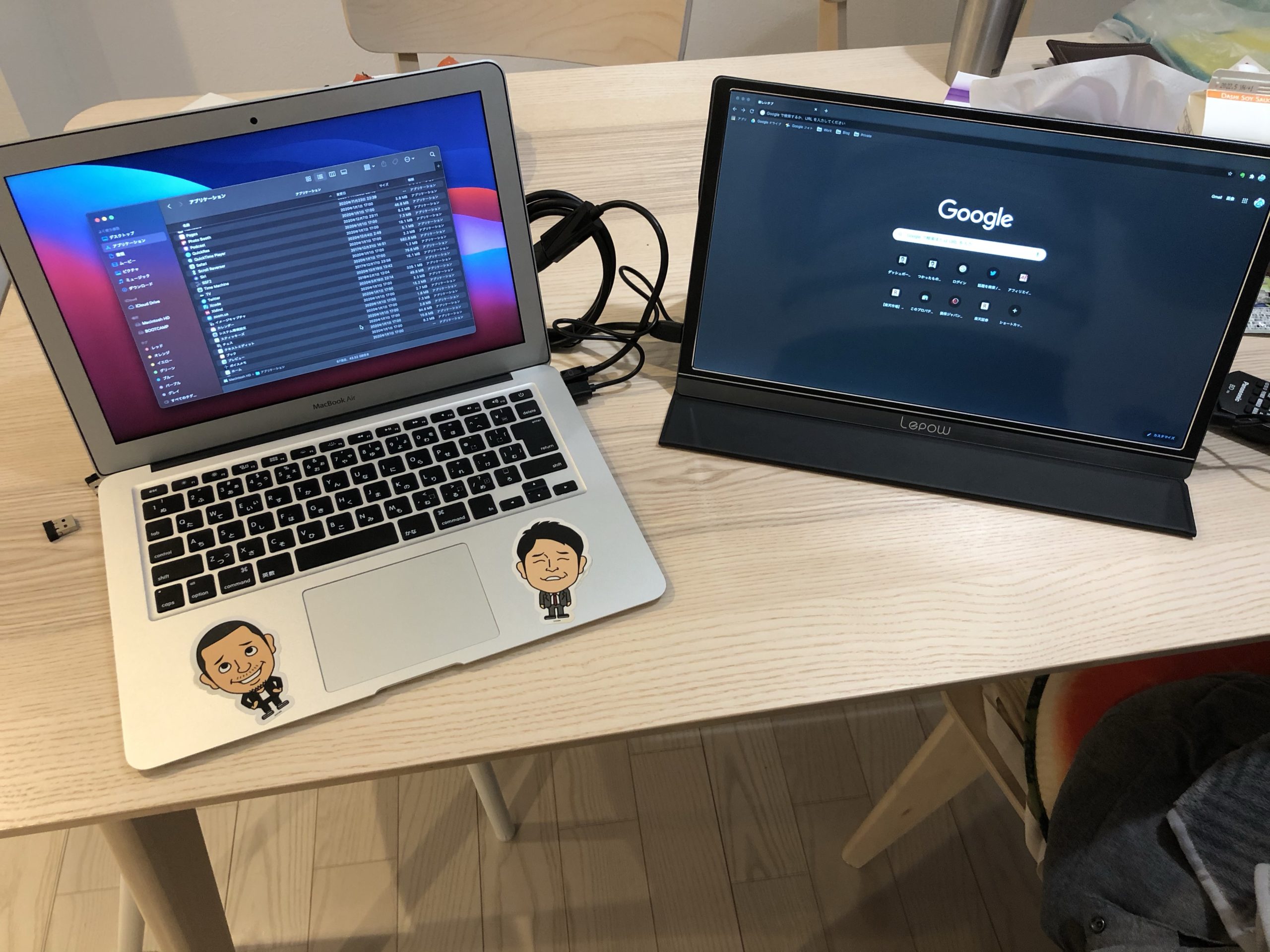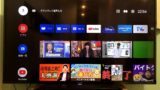どうも、レビュ男(@iamreviewman)です。
みなさん、在宅勤務はしてますか?
そして、デュアルディスプレイは使ってますか?
デスクワークがメインの人にとって、仕事効率を上げるためにはデュアルディスプレイは欠かせませんよね。
実際、デュアルディスプレイを使うことで仕事の生産性が9%→50%にUPするという研究結果もあるくらいです。
ただ、コロナ渦で急速に在宅勤務が進んだこともあり、自宅の仕事環境が追いついてない人も多いはずです。
「会社ではデュアルディスプレイだったけど、在宅では、、、」
という人も少なくないのではないでしょうか。
実際、レビュ男も在宅勤務を始めた当初は、会社のノートPC1台で仕事をしていましたが、会社でデュアルディスプレイに慣れていたので、なかなか仕事効率が上がりませんでした。
今回はそんな人のために、在宅勤務でデュアルディスプレイを実現する方法を思いつく限り紹介したいと思います。
また、今までデュアルディスプレイを使ったことがない人も、試せそうなものがあれば、これを気に試してみることをおすすめします。
うまく使いこなせば、仕事の生産性がかなり上がりますよ。
映像出力の方式について
デュアルディスプレイの方法を紹介する前に、少し説明しておきたいことがあります。
それはデュアルディスプレイの映像出力の方式についてです。
まず、映像出力の方式には大きくわけて有線と無線の2種類があります。
有線については、出力元(ノートPC)と出力先(モニター)をケーブルで繋ぐだけなので、説明することはありません。
説明しておきたいのは、無線の方です。
無線の場合、通信規格がWindowsとMacで異なるんですね。
Wondows:Miracast
Mac:AirPlay
例えば、出力元がWindowsの場合、出力先でMiracastを受信できればセカンドディスプレイとして利用できる(=デュアルディスプレイできる)わけです。
細かいことはさておき、通信規格が2種類あるってことだけは覚えておいてください。
といっても、一旦は自分が使っているPCの通信規格だけ覚えておけばOKです
在宅勤務でデュアルディスプレイを実現する方法
それでは、ここからデュアルディスプレイの方法を思いつく限り紹介していきます。
専用モニター使う
まずは、専用モニターを使う方法です。
デュアルディスプレイでまず最初に思いつく最も一般的な方法です。
PCモニター
いわゆる普通のPCモニターを買ってきてケーブルで繋ぎます。
ケーブルを繋ぐだけでいいので、余計な設定不要でわかりやすいのがメリットです。
安いものだと1万円以下のものもあるのでコスト的にもハードルは低めです。
一方で、常設する専用スペースが必要になるのがデメリットです。
レビュ男のように、家に仕事用のデスクがなく、リビングやダイニングで仕事をしている人にとってはちょっと厳しいと思います。
モバイルモニター
通常のPCモニターよりもコンパクトなモバイルモニターを使います。
使い方としては普通のPCモニターと変わらないので、余計な設定不要でわかりやすいことに加えて、使わないときは収納できるというメリットもあります。
デメリットとしては、画面サイズが少し小さくなることと、価格が安くても2万円前後と普通のPCはモニターよりも高くなることです。
多少お金を払ってもいいから、使わないときは収納したいという人には良いと思います。
詳細な商品レビューもあるので、よかったらどうぞ。
テレビを活用する
次は、テレビを活用する方法です。
「わざわざ専用モニターを買うのはちょっと、、、」
という人で家にテレビがある人は一度試してみる価値ありです。
大抵の場合、テレビは位置が固定されているのでその周辺で仕事をする必要はあります。
有線接続
PCとテレビを直接ケーブルで繋ぎます。
専用モニターと同じように余計な設定不要で使えます。
ただし、ケーブルがテレビに届く範囲で作業する必要があります。
テレビの設置場所によっては現実的ではないかもしれません。
ワイヤレスディスプレイアダプター
Microsoft純正のMiracast受信機です。
これをテレビに接続することで、無線でデュアルディスプレイができます。
これは無線接続全般に言えることですが、ケーブルから解放されることで、テレビの設置位置から多少離れても、画面が見える範囲なら仕事ができます。
それと引き換えに、有線と比較すると若干のもっさり感(遅延)がある場合があります。
ワイヤレスディスプレイアダプターに限った話をすると、Windowsにしか対応していないので注意が必要です。
実際レビュ男も使っていて、商品レビューもしてます。
Apple TV
Apple TVはテレビにつなぐことで、YoutubeやNetflixといった様々なアプリをテレビ上で利用できる商品です。
Apple製品の中ではあまり普及していないイメージですが、Apple好きなら持っている人もいるかもですね
これをテレビにつけているとAirPlayを受信でき、無線でデュアルディスプレイが可能です。
AirPlayの受信になるので、当然利用できるのはMacのみです。
ワイヤレスディスプレイアダプターと対になる商品と思ってもらえばいいです。
Fire TV Stick
Amazonが販売している商品で、こちらもテレビに繋ぐことで様々なアプリを利用できます。
Chromcastと並んでメジャーな商品だと思います。
少なくともApple TVよりは普及しているイメージです
この商品、デフォルトでMiracast受信機能を備えているので、Windowsはなんなく無線でデュアルディスプレイが可能です。
加えて、AirPlay受信用のアプリを入れればMacでもデュアルディスプレイができます。
ただし、AirPlayの受信は公式サポートされているわけではないので、アプリがいつ使えなくなっても文句は言えません。
WindowsとMacの両対応できる(しかもWindowsは公式サポートされている機能)のと、Fire TV Stick自体の評判自体も良いので結構おすすめだったります。
Android TV
利用しているテレビがAndroid TVなら、周辺機器なしでデュアルディスプレイができる可能性があります。
Android TVとはその名の通り、Androidが内蔵されたテレビです
最近よくあるリモコンにYoutubeボタンがあったりするテレビです
方法としては、MiracastとAirPlayの受信用アプリを入れて接続します。
Fire TV StickのAirPlay同様、公式サポートされていないので、不安は残りますが、一時凌ぎ的に使うのはありだと思います。
我が家で使ってるAndroid TVのレビューです。
タブレットを活用する
お次はタブレットです。
何らかのタブレットを持っている場合は、それを利用できる可能性が高いです。
必然的に画面は小さくなりますが使えるものは使いましょう。
Windowsタブレット
SurfaceをはじめとしたWindows搭載のタブレットであれば、Windows標準機能「接続」を使ってセカンドディスプレイ化が可能です。
Windows専用にはなるので、Macからの接続はできません。
iPad
iPadも同じように、Mac機能「Sidecar」を使うことで、セカンドディスプレイ化できます。
もちろんWIndowsから接続することはできません。
Androidタブレット
Androidのタブレットの場合は、Android TVのように、MiracastとAirPlayの受信用アプリを使うことで、セカンドディスプレイ化が可能です。
繰り返しにはなりますが、公式サポートされていないので、そこは注意しておきましょう。
その他
最後に番外編として、イレギュラーな方法を紹介しておきます。
デュアルディスプレイ(特に無線)について色々調べているとこんなアプリにたどり着きました。
・Duet Display(有料)
・Spacedesk(無料)
正直、詳しい仕様は謎ですが、両アプリとも出力元と出力先それぞれにアプリを入れることで無線でのデュアルディスプレイを可能にしています。
Duet Displayは有料の代わりにOSの組み合わせが自由自在らしく、
Windows→iPad
Mac→Android
とかが可能なようです。
Spacedeskは出力元はWindowsの縛りがありますが、出力先はなんでもありです。
こちらは無料で使えるのでありがたいです。
両アプリともにかなり万能感ありますが、とはいえ公式サポートされていません。
実際、接続が途切れたり遅延が多めだったりという意見も結構ありました。
まとめ
というわけで、思いつく限りデュアルディスプレイの方法を紹介しました。
試せそうな方法はあったでしょうか?
レビュ男的なオススメとしては、無難に専用モニターを用意する方法ですね。
なんだかんだでこれが一番楽だし安定します笑
ただし、
・ケーブルがうっとしい
・このためだけにお金を出したくない
という人は、既に持っているテレビやタブレットを活用するのがいいと思います。
公式サポートされた方法であれば、なお良しです。
では、在宅勤務でもデュアルディスプレイを利用して仕事効率を上げていきましょう!